Es ist mal wieder an der Zeit die Firmware an einer meiner Kameras zu aktualisieren. Canon hat u. a. für die EOS R5 ein Firmware Update zur Verfügung gestellt, dass einige neue Funktionen mit sich bringt. Vor allem für Filmer dürfte dieses Update ziemlich interessant sein. Neben Canon Log3 und einem RAW Light Format für 8K und 4K Aufnahmen wird außerdem für Full HD Aufnahmen eine Framerate von 120/100 Bilder pro Sekunde angeboten. Durch das RAW Light werden die Datenmengen der RAW Aufnahmen der EOS R5 drastisch reduziert. Eine Neuanschaffung von weiterem Festplattenplatz kann dadurch vielleicht ein wenig in die Ferne geschoben werden. Die vollständige Liste aller neuen Funktionen könnt ihr auf der Canon Seite entnehmen. Das Aufspielen der neuen Firmware auf die Kamera ist nicht wirklich tragisch und geht, sofern man es einmal gemacht hat, ziemlich einfach von der Hand. Canon bietet zwei Möglichkeiten an das Update aufzuspielen. Entweder wird die Firmware zunächst auf die CFExpress Karte kopiert oder die Firmware mittels EOS Utility Software per Computer auf die Kamera geladen. Da ich noch keinen CFExpress Card Reader besitze, habe ich die Firmware mit der EOS Utility Software aufgespielt.
Wie ihr das Update auf die R5 mittels Canon EOS Utility Software ohne CFExpress Card Reader aufspielen könnt zeige ich in diesem Artikel.
Was wird für das Installieren der Firmware benötigt?
Neben einem Computer und dem Kamera Body wird ein vollständig geladener Akku, eine CFExpress Speicherkarte und das mittgelieferte USB-C Kabel benötigt. Zum Aufspielen der Software braucht ihr noch die EOS Utility Software von Canon und zu guter Letzt benötigt ihr natürlich noch die Firmware, die auf die Kamera gespielt werden soll.
Download und Installation von EOS Utility
Die EOS Utility Software gibt es kostenfrei auf der Canon Support Seite. Den direkten Link dazu findet ihr hier. Einfach den Reiter Software auswählen und etwas nach unten scrollen. Dort findet ihr dann die Canon EOS Utility Software. Jetzt müsst ihr nur noch die Version für eurer Betriebssystem eures Computers auswählen, um zum Download zu gelangen.
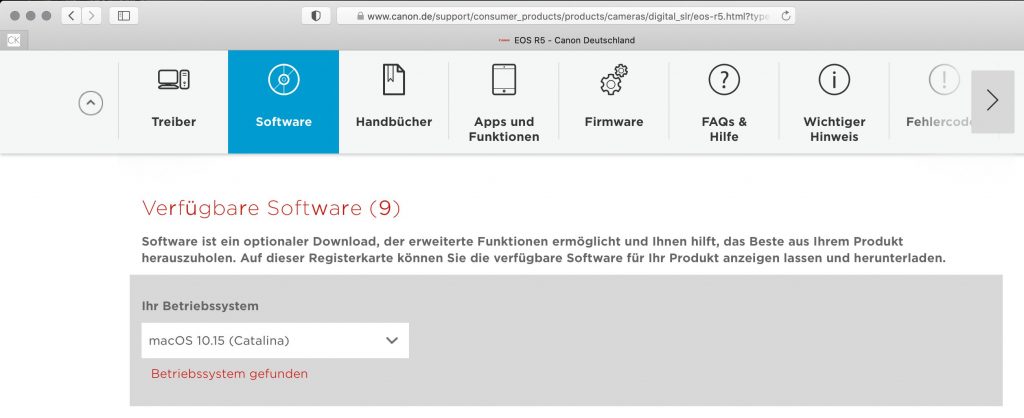
Betriebssystem auswählen
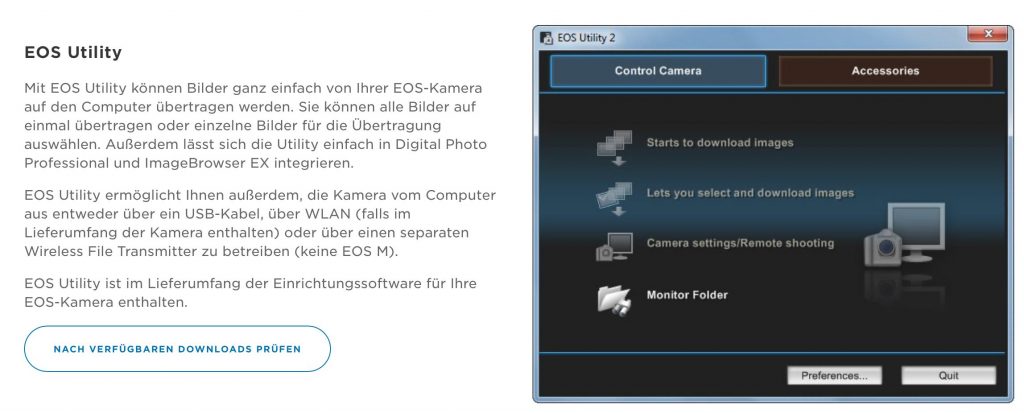
Canon EOS Utility Software
Jetzt nur noch den Download starten und das Image aus dem Download Ordner öffnen.
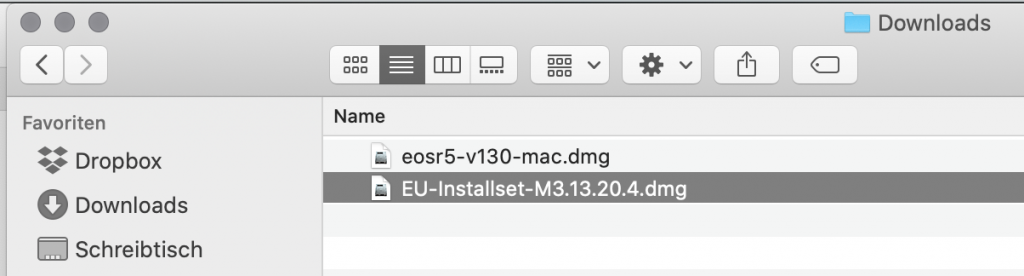
Canon EOS Utility Image
Anschließend könnt ihr den Installer der Software mit einem Doppelklick starten.
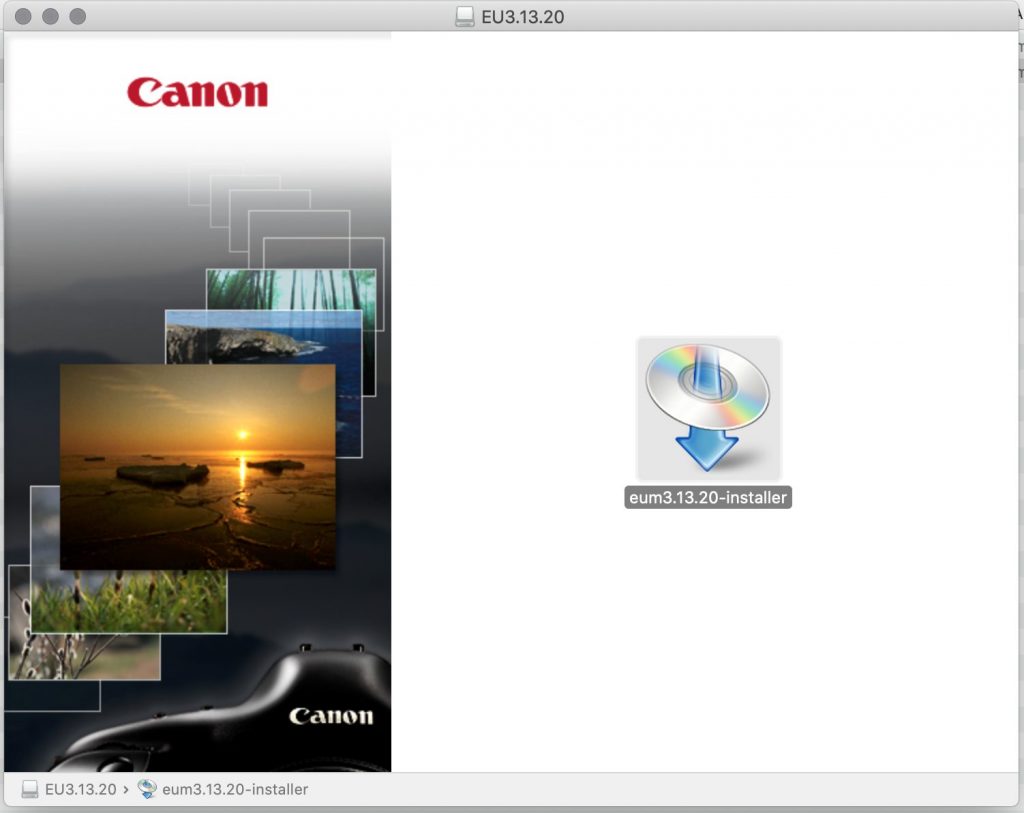
Canon EOS Utility Installer starten
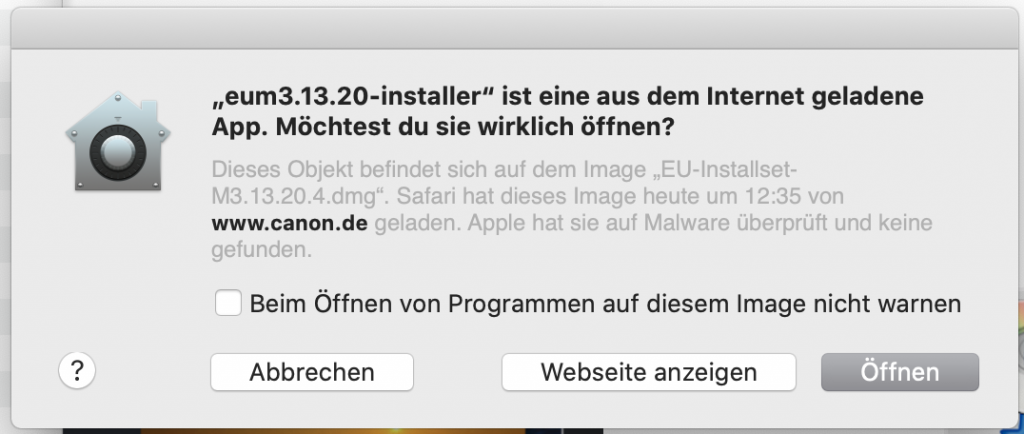
Installer öffnen
Der Installer startet. Es sollen alle geöffneten Programme geschlossen werden. Danach mit OK bestätigen
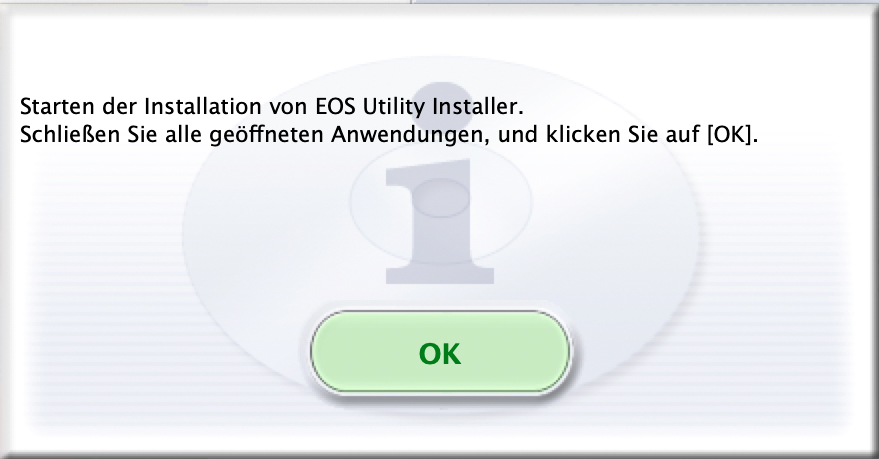
EOS Utility Installer
Auf der nächsten Seite seht ihr welche Software installiert wird sowie Informationen was sich hinter dieser Software verbirgt. Mit Installieren bestätigen
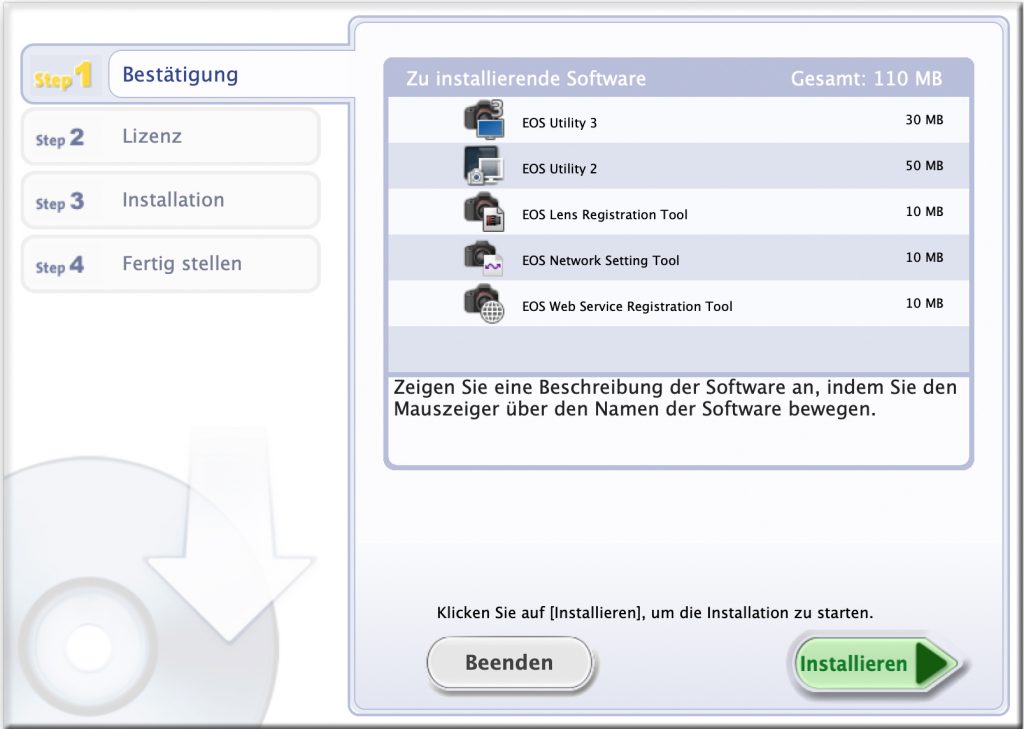
Canon EOS Utility Software Paket
Natürlich müssen wir wie bei jeder anderen handelsüblichen Software die Lizenzbedingungen bestätigen.
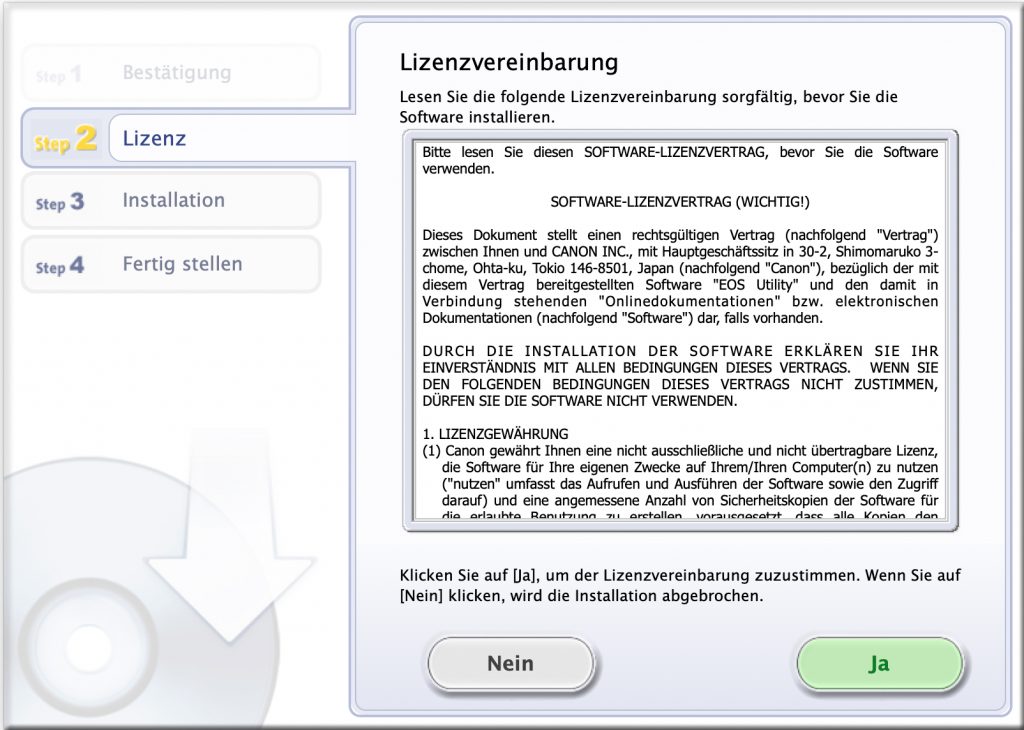
Lizenzbedingungen bestätigen
Die Canon EOS Utility Software wird installiert.
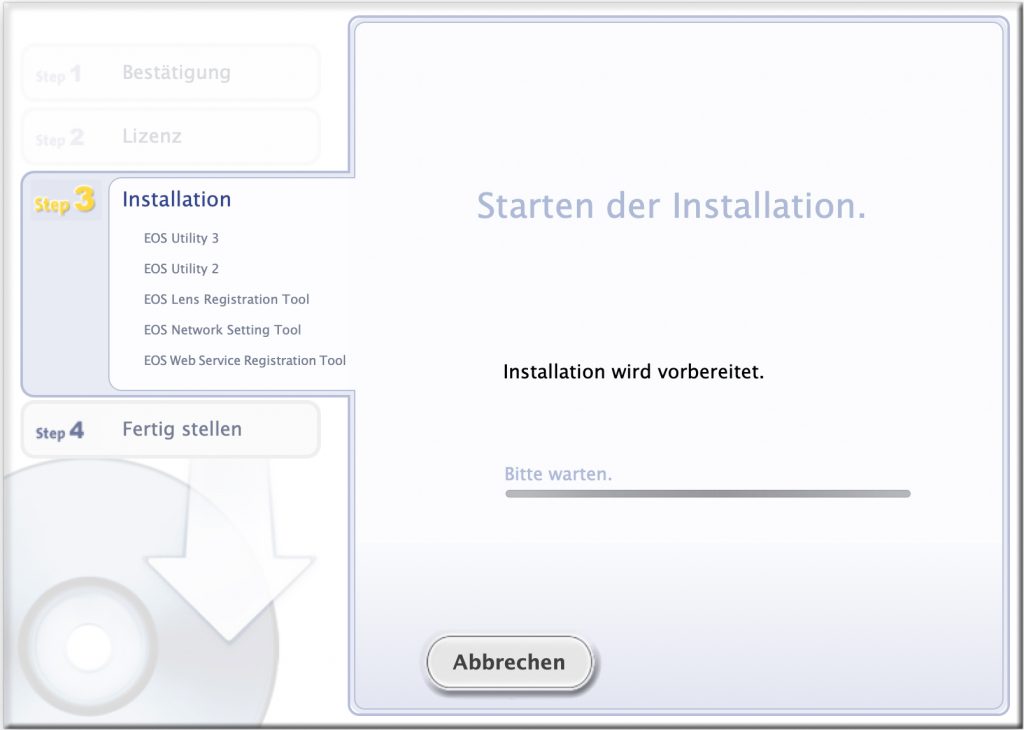
Start der Installation
Der Fortschritt der Installation wird im nächsten Fenster angezeigt.
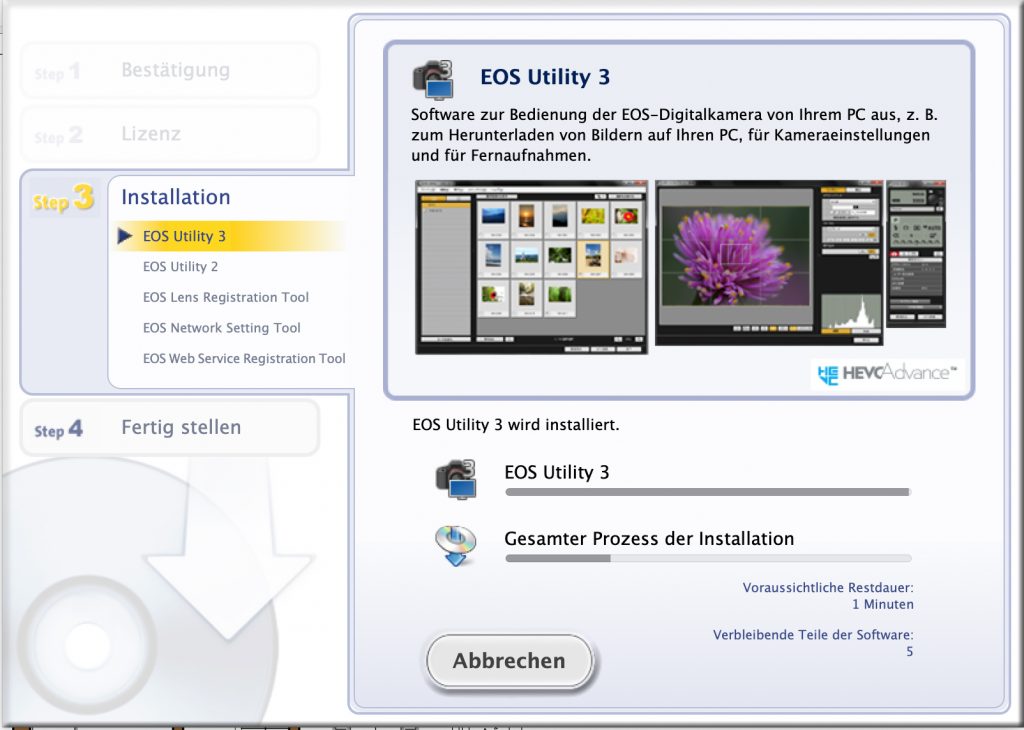
Fortschritt der Installation
Die Installation wurde erfolgreich abgeschlossen. Die EOS Utility Software befindet sich nun auf eurem Computer.
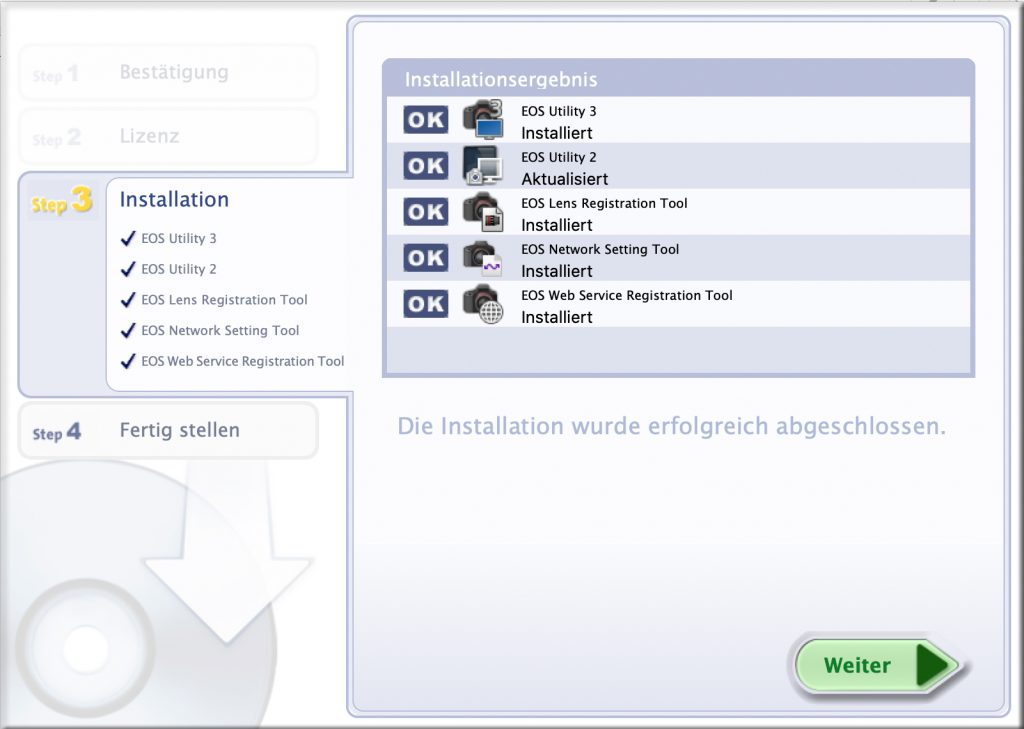
Installation erfolgreich abgeschlossen
Auf meinem Mac findet sich die Software nun im Ordner Programme.
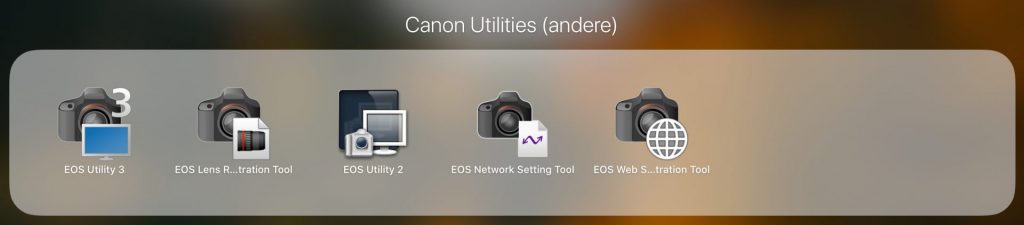
Installierte Canon EOS Utility Software
Download der Firmware
Die Firmware bekommt ihr ebenfalls auf der Canon Support Seite. Den direkten Link dazu findet ihr hier. Dort müsst ihr einfach die aktuellste Firmware, in meinem Fall Version 1.3.0 für euer Betriebssystem auswählen. Da ich Mac Nutzer bin, wähle ich die Version für Mac OSX. Windows Nutzer wählen natürlich die Windows Version. Sobald ihr eure Version ausgewählt habt, könnt ihr diese auf der rechten Seite herunterladen. Nach dem Download befindet sich das Image in eurem Download Order.
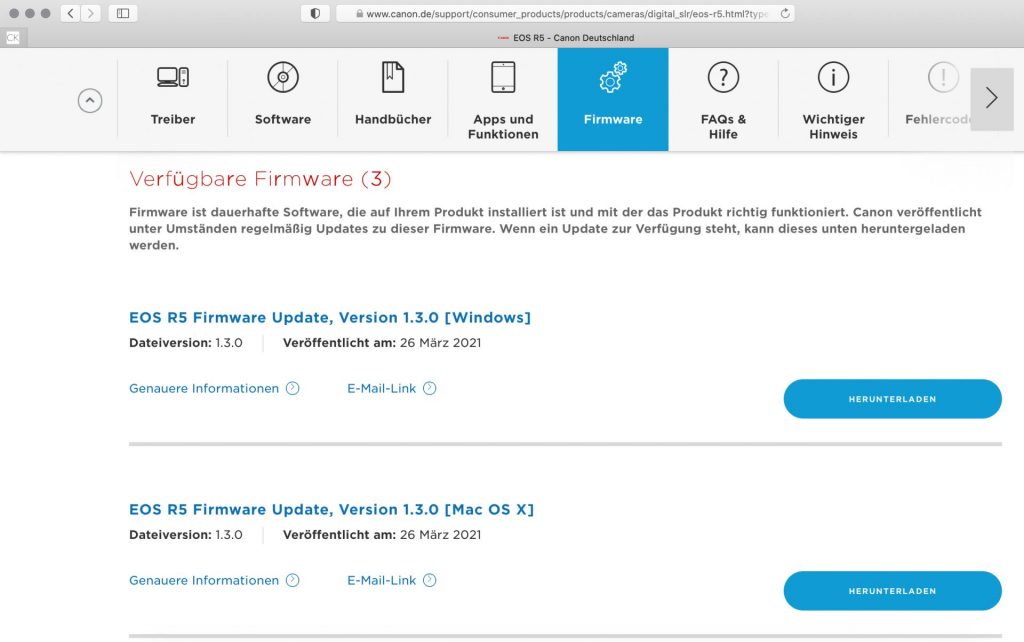
Canon R5 Firmware herunterladen
Nachdem ihr die Firmware heruntergeladen habt, könnt ihr das Image (DMG File) mit einem Doppelklick öffnen.
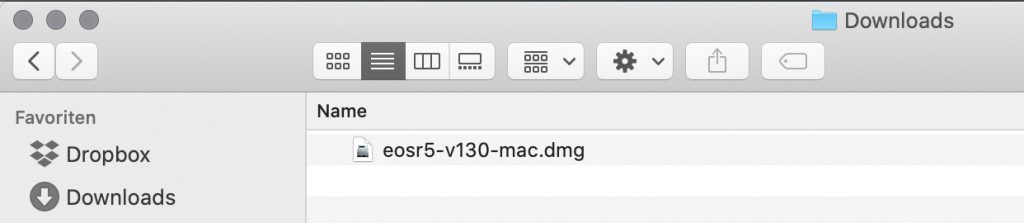
Canon R5 Firmware
Darin findet ihr die eigentliche Firmware sowie einen Ordner mit der Installationsanleitung in unterschiedlichen Sprachen.
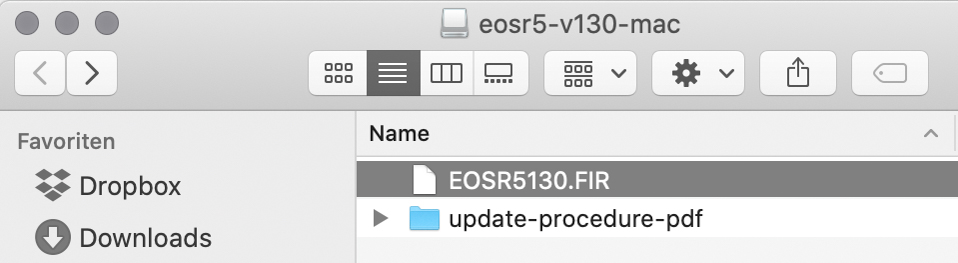
Firmware Canon EOS R5
Installieren der Firmware auf der Canon EOS R5
Nun starte ich die Canon EOS Utility 3 Software auf meinem Computer. Die Canon R5 habe ich mit dem USB-C Kabel mit dem Computer verbunden. Sobald die Kamera verbunden ist, kann ich im Menü der Utility Software Kamera-Einstellungen wählen.
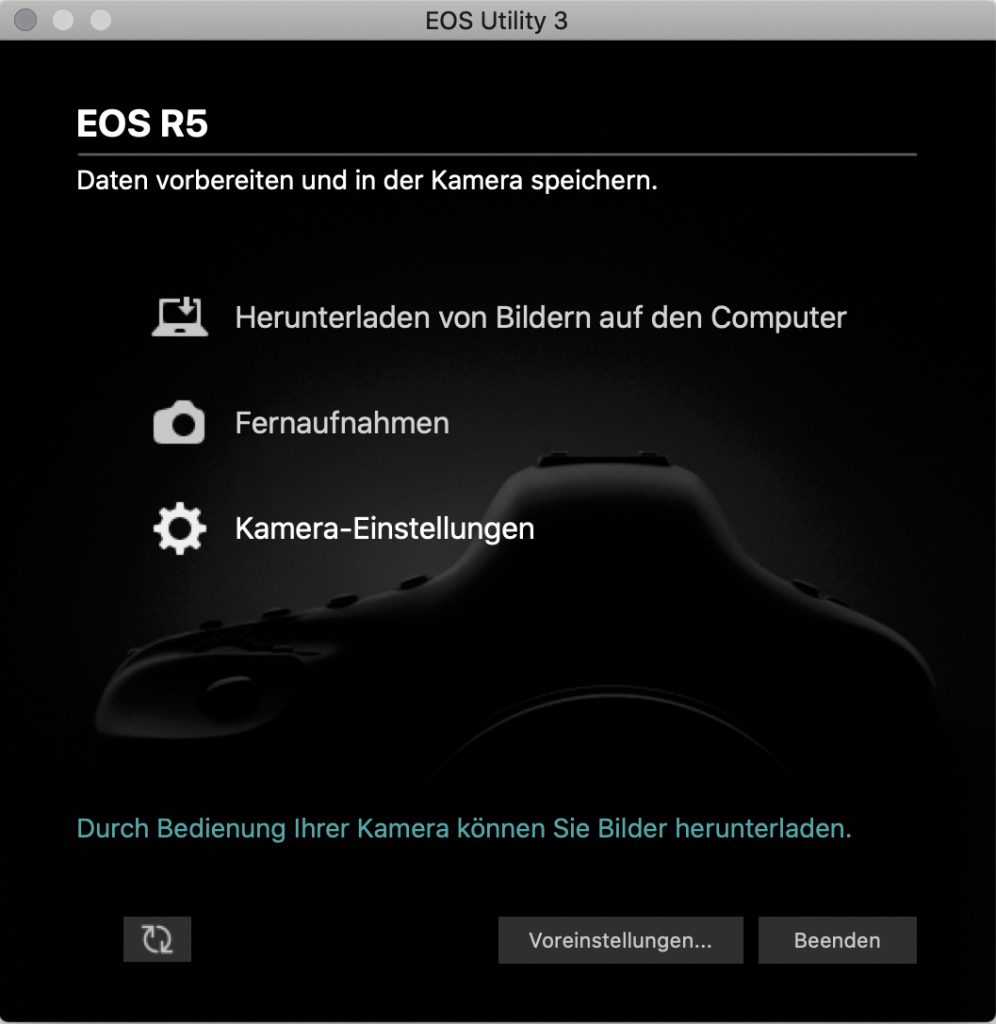
Kamera Einstellungen
Anschließend wählen wir die Funktion Firmware Update.
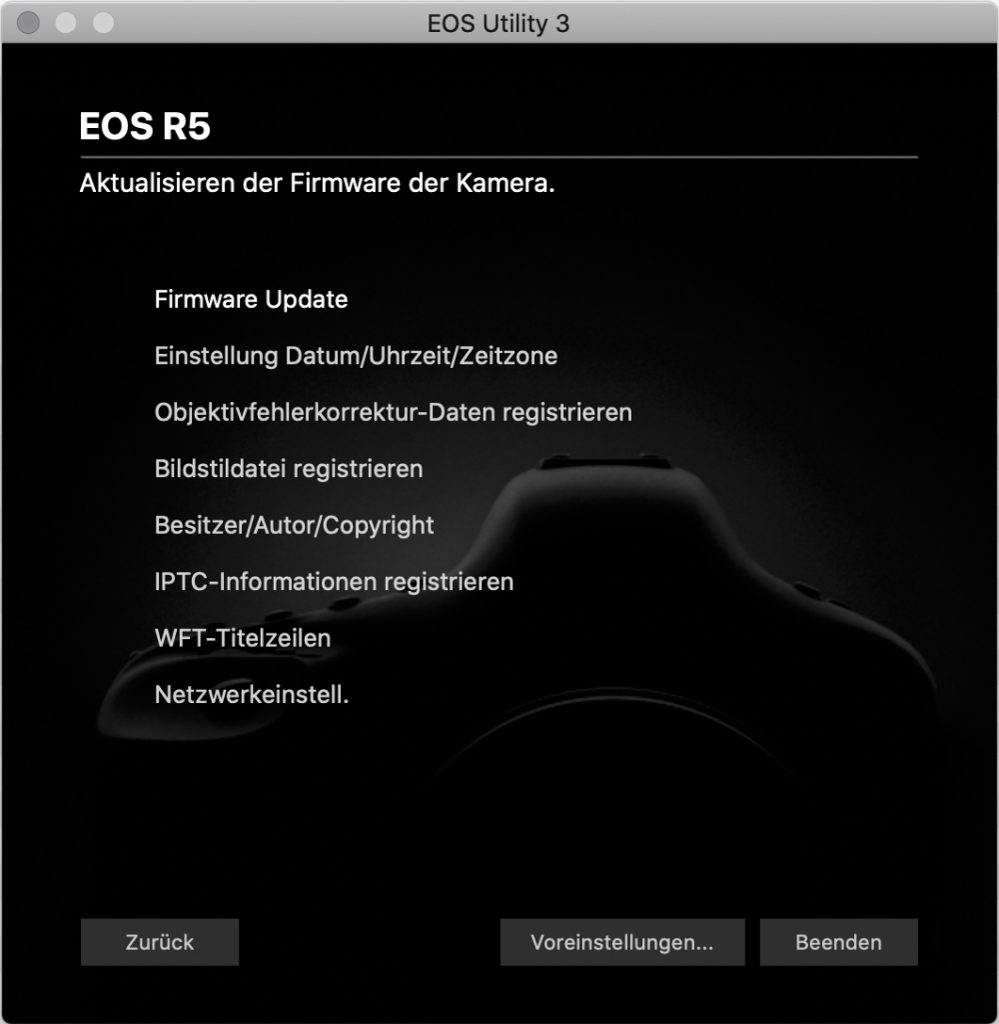
Firmware Update auswählen
Die Canon Utility Software überprüft nun die aktuelle Version der installierten Firmware auf der R5.
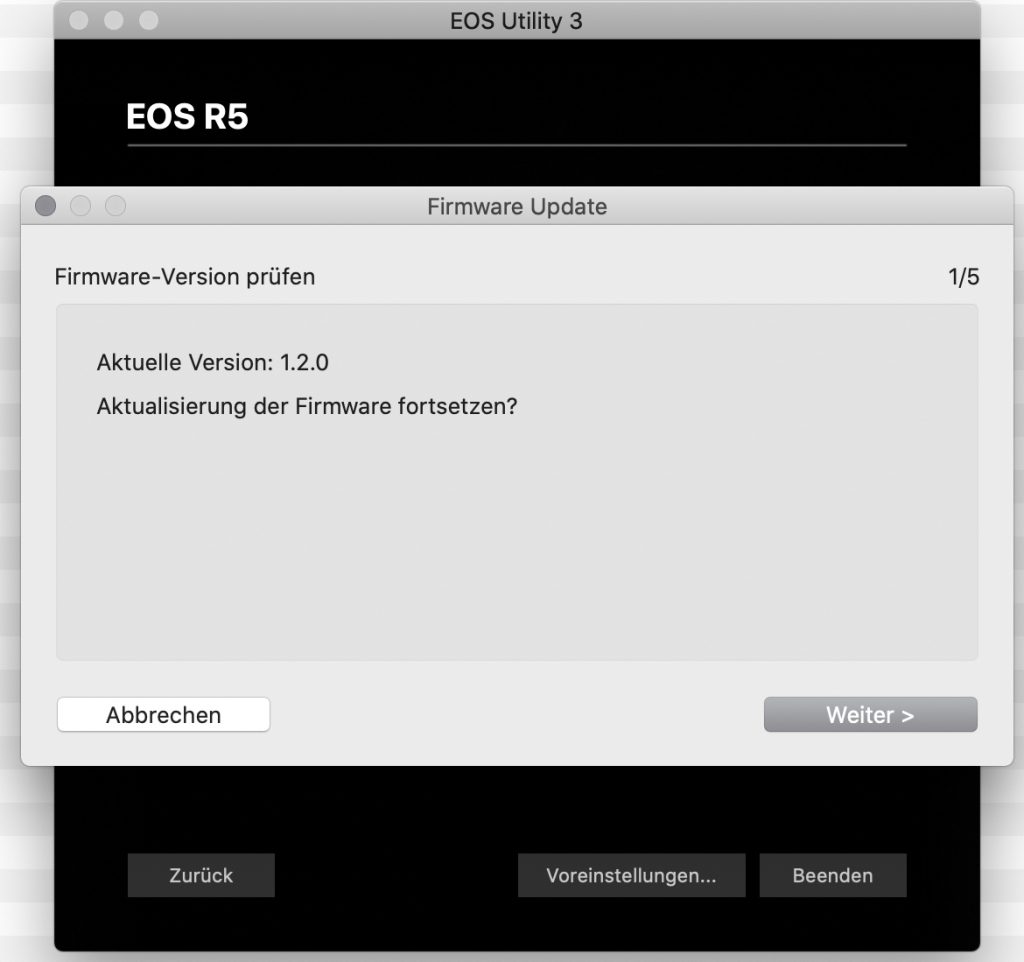
Überprüfung der Firmware
Mit Weiter bestätigen.
Die Firmware haben wir bereits heruntergeladen, daher können wir hier ebenfalls mit Weiter bestätigen.

Firmware herunterladen
Im nächsten Schritt müsst ihr die zuvor heruntergeladene Firmware auswählen. Hierzu einfach zum zuvor geöffneten Image navigieren und die .FIR Datei auswählen.
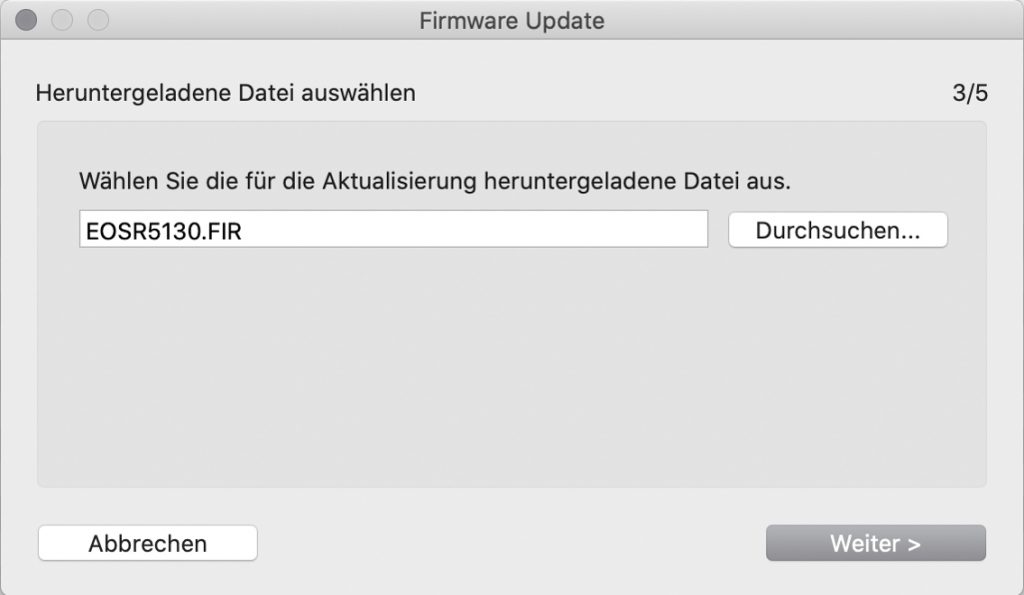
heruntergeladene Firmware auswählen
Die EOS Utility Software zeigt nun an auf welche Firmware Version eure R5 aktualisiert wird. Wir können mit Weiter bestätigen.
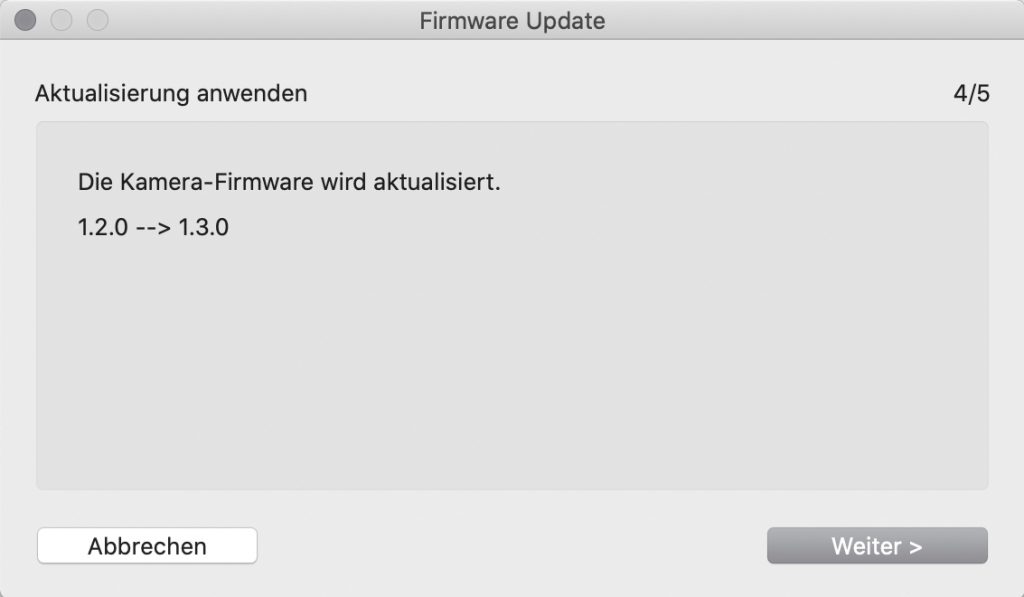
Firmware Upgrade auf Version 1.3.0
Die EOS Utility Software kopiert nun die Firmware auf die in der Canon R5 eingelegten CFExpress. Diesen Schritt mit OK bestätigen.
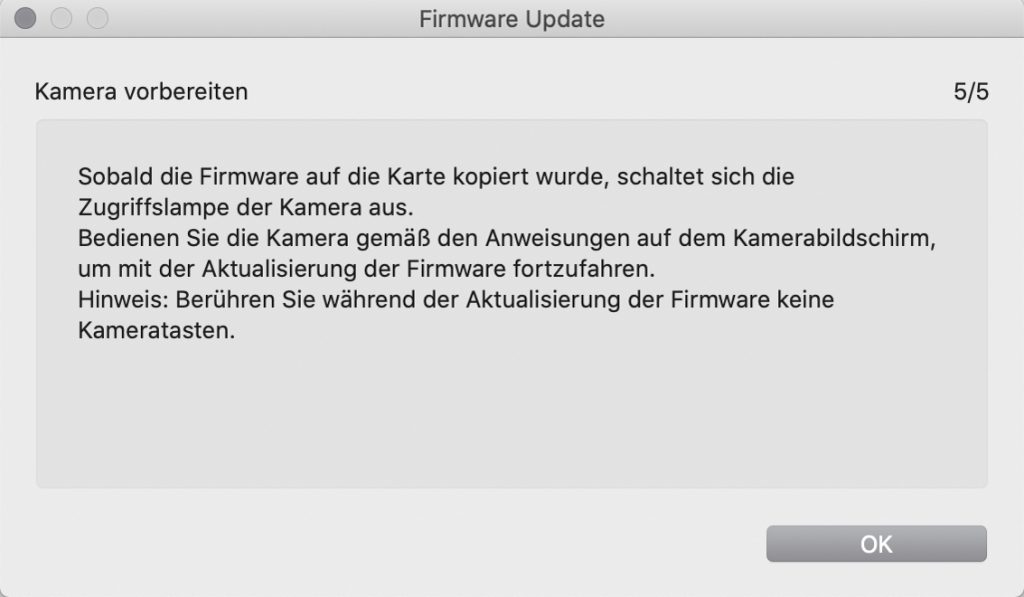
kopieren der Firmware auf die R5
Die Canon R5 zeigt nun das Firmware Update Program mit der ausgewählten Firmware an. Dies können wir mit SET auf der R5 bestätigen.
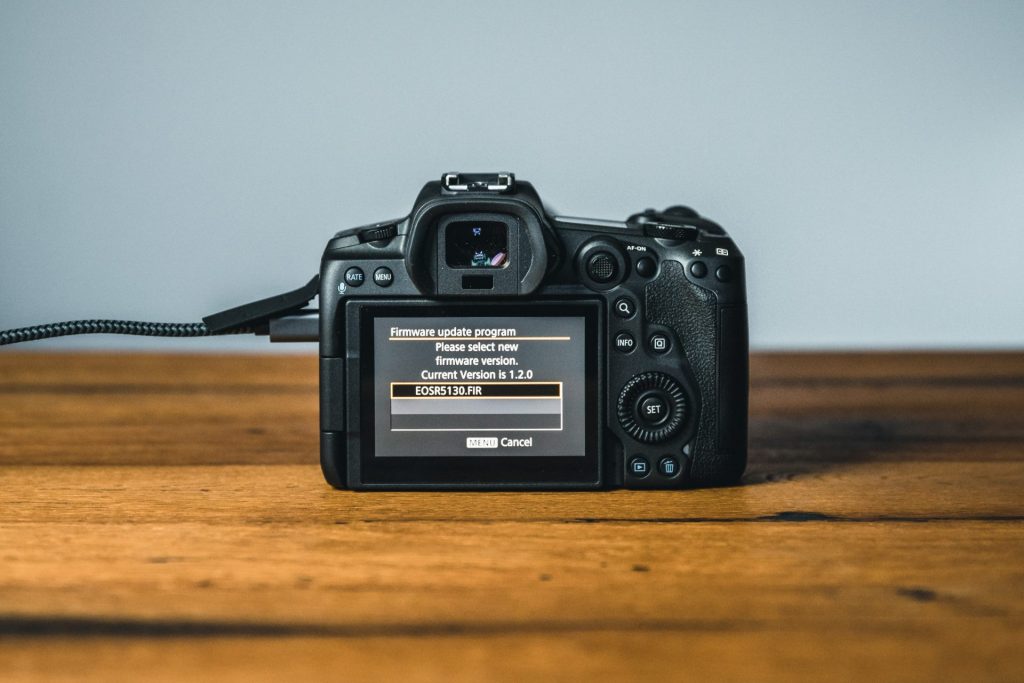
Firmware Update auf der Canon R5
Anschließend zeigt die R5 nochmals ob das Update durchgeführt werden soll. Hier erneut mit OK auf dem Touch Display oder der SET Taste bestätigen.

Firmware Update bestätigen
Anschließend startet die R5 mit dem Update der Firmware auf die Version 1.3.0.

start des Firmware Updates
Das Update wurde erfolgreich installiert.

erfolgreich installiertes Udpate
Habt ihr bereits das Update auf die neueste Firmware Version durchgeführt? Lasst es mich in einem Kommentar wissen 🙂
Alle mit * gekennzeichneten Produkte verweisen auf einen Partnerlink. Solltet ihr über solch einen Link etwas kaufen, dann entstehen Euch keine Zusatzkosten. Ich erhalte dadurch eine kleine Provision, mit der ich diesen Blog finanziere.
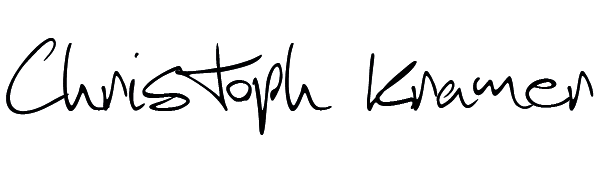

















13 Comments
Danke! es hat geklappt.
das freut mich.
Vielen Dank 😀
Hi Christoph, danke für die ausführliche Anleitung, mit der ich erfolgreich auch auf auf 1.4 updaten konnte.
Hi Jens,
vielen Dank. Freut mich, dass es geklappt hat.
Viele Grüße,
Christoph
Hallo Christoph
Herzlichen Dank für die „Anleitung“ 🙂
Liebe Grüsse
Daniela
Hallo Daniela,
sehr gerne. Freut mich wenn ich dir helfen konnte.
Viele Grüße,
Christoph
Hi Christoph !
Hab die Firmware 1.4 auf meiner R5 installiert und Ich finde die Canon C-Log nicht im Untermenü 3 – wo es ja eigentlich sein sollte ? How that can be ? Wohin ist es verschwunden ? Gruss Ralf
Hi Ralf,
ich habe ebenfalls Version 1.4 der Firmware installiert und bei mir ist die Einstellung der Funktion weiterhin im Untermenü 3 sichtbar. Wichtig ist, dass du in einem der Videomodi bist, sonst siehst du nur die Fotografie Einstellungen im Menü.
Viele Grüße,
Christoph
Servus, danke für schrittweise, hilfreiche Anleitung zum Firmware Update. Alles top. VG Gottfried
Servus Gottfried,
vielen Dank für dein Kommentar. Freut mich wenn es dir geholfen hat.
Viele Grüße,
Christoph
Hallo Christoph,
super Erklärung, da kann ja nichts schief gehen.
Eine Frage noch zum Schluß: nach erfolgtem Firmware Update kann doch die CFexpress-Karte wieder (neu) formatiert werden, um wieder Fotos/Videos zu speichern. Liege ich da richtig?
Danke und beste Grüße
Hubert
Hallo Hubert,
vielen Dank für Deinen Kommentar. Du kannst nach dem Update Deine Speicherkarte ohne Bedenken wieder formatieren.
Viele Grüße,
Christoph
Hallo Christoph,
danke für deine Antwort. Habe inzwischen schon 3x upgedatet. Alles lief wunderbar, dank deiner super tollen Anleitung. Danke nochmals.
Viele Grüße
Hubert